Tracking Workflows
Sometimes an error can occur while a workflow is running.
For example, it might not be possible to place a scan job in the destination folder because a password has changed. The problem will first be noticed by the fact that the scan does not arrive in the destination folder. 
To find out what the problem was, the state of a workflow can be viewed. The current progress status of the workflow can be displayed graphically so that it is possible to identify exactly which module has a problem.
You can also look up successfully run workflows in the Previous Workflows overview.
To open the web administration, enter http://<hostname>/webadmin in the web browser (where hostname corresponds to the server on which IQ4docs WebAdmin was installed).
In the web administration, click Workflows > Previous Workflows in the menu.
By default, the list shows all running or failed workflows that were started 24 hours ago or less.
To sort the list, click on the desired column header. Click again to reverse the sort order (marked with an arrow).
To show or hide columns, right-click on the column header and select the desired columns or click the Columns button (if present). By default, not all available columns are displayed. The selection of columns is stored in the browser's Local Storage and is reset when this data is deleted in the browser.
Below the list view, you can use the navigation buttons to navigate through the data records and set the number of records displayed.
-
GUID
-
Designation (of the workflow)
-
Status (Finished, Running, Error, Expired)
-
Type (workflow type: Scan, Copy, Print, Document...)
-
Device name (if there is a device in the workflow)
-
User Guid (GUID of the user who currently owns the workflow)
-
Username (name of the user who currently owns the workflow)
-
GUID creator (GUID of the user who started the workflow)
-
Creator name (GUID of the user who started the workflow)
-
Started on (timestamp of the workflow start)
-
Last update (timestamp of when the last processing in the workflow took place)
-
Expiration date (timestamp when the workflow expires or expired - lifetime of the workflow)
-
Finished on (timestamp when the workflow was finished)
-
Actual runtime (technical processing time in seconds without waiting time for the user)
You have the option of restricting the list of previous workflows in several ways.
Using the drop-down list above the table, you can restrict which states the workflows to be displayed should have.
- Finished: Successfully completed workflows.
- Running: Currently running workflows (workflows in print@me that are waiting for a user action, for example, can remain in the state Running for several days).
- Expired: Workflows that were automatically terminated (time lapse of the maximum lifetime, see also Workflow Settings).
- Error: Workflows that are currently in an error state.
You can restrict the list of previous workflows to the time when the workflow was last updated (Last Update column).
- Enter the Date From and Date To with the time.
- Use the buttons Today, Yesterday, This Week, Last Week or Last 30 Days.
You can search for GUIDs in the workflow data (they must match exactly) or for parts of string fields such as Username, Creator Name or Workflow Name (you cannot search for the names of the default workflows).
You can refresh the view at any time with  .
.
When searching for GUIDs, only the complete GUID can be searched for; it is not possible to search for parts of a GUID.
The symbol  at the end of the line takes you to the detailed view of the workflow. In it, the workflow is displayed graphically - as in the workflow editor.
at the end of the line takes you to the detailed view of the workflow. In it, the workflow is displayed graphically - as in the workflow editor.
If the workflow has been run through and completed correctly, the icon is inactive and the detail view cannot be opened. In this case, the workflow instance is no longer available, but the metadata in the list view remains available for 3 months after completion.
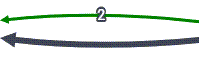 The modules are displayed with their connections (the connections can be shown or hidden with the Show Connections checkbox). The order in which the modules were actually processed can be seen with the green lines for the flow (these lines can be shown and hidden using the Show Flow checkbox). The number on the arrow indicates the processing step.
The modules are displayed with their connections (the connections can be shown or hidden with the Show Connections checkbox). The order in which the modules were actually processed can be seen with the green lines for the flow (these lines can be shown and hidden using the Show Flow checkbox). The number on the arrow indicates the processing step.
A module that has been run through is displayed in color and is connected with flow connectors. A module that has not yet been run through is grayed out.
Clicking on a module that has been run through displays details on it:
- Functions: A module can have several functions. These are displayed one below the other. Details on the function can be opened and closed with the + at the end of the line.
- Start and End: Shows when the function was started and stopped. Modules that are waiting for a user action (for example, The Print Job List Module) can have a very long runtime (several days). Other modules should be processed in a few seconds.
- Result: Some modules have a result (e.g. Print job analysis module). The result is stored in the database in JSON format. The content is displayed in a tree structure whose branches can be expanded and collapsed. The buttons Expand and Collapse allow all branches to be expanded or collapsed at once (if branches are present).
The workflow instance can be downloaded in encrypted form using the download icon  at the end of the row. It contains all the information available on the workflow. The downloaded file is for support purposes only.
at the end of the row. It contains all the information available on the workflow. The downloaded file is for support purposes only.
If the workflow has been run and completed correctly, the icon is inactive and the workflow instance can no longer be downloaded because it has already been automatically deleted. However, the metadata in the list view will remain available for 3 months after completion.